帮助中心
这里有最新的使用文档和教程
Windows 2019 系统如何修改网卡DNS,Windows server 2019 修改DNS,Windows 2019 修改DNS?
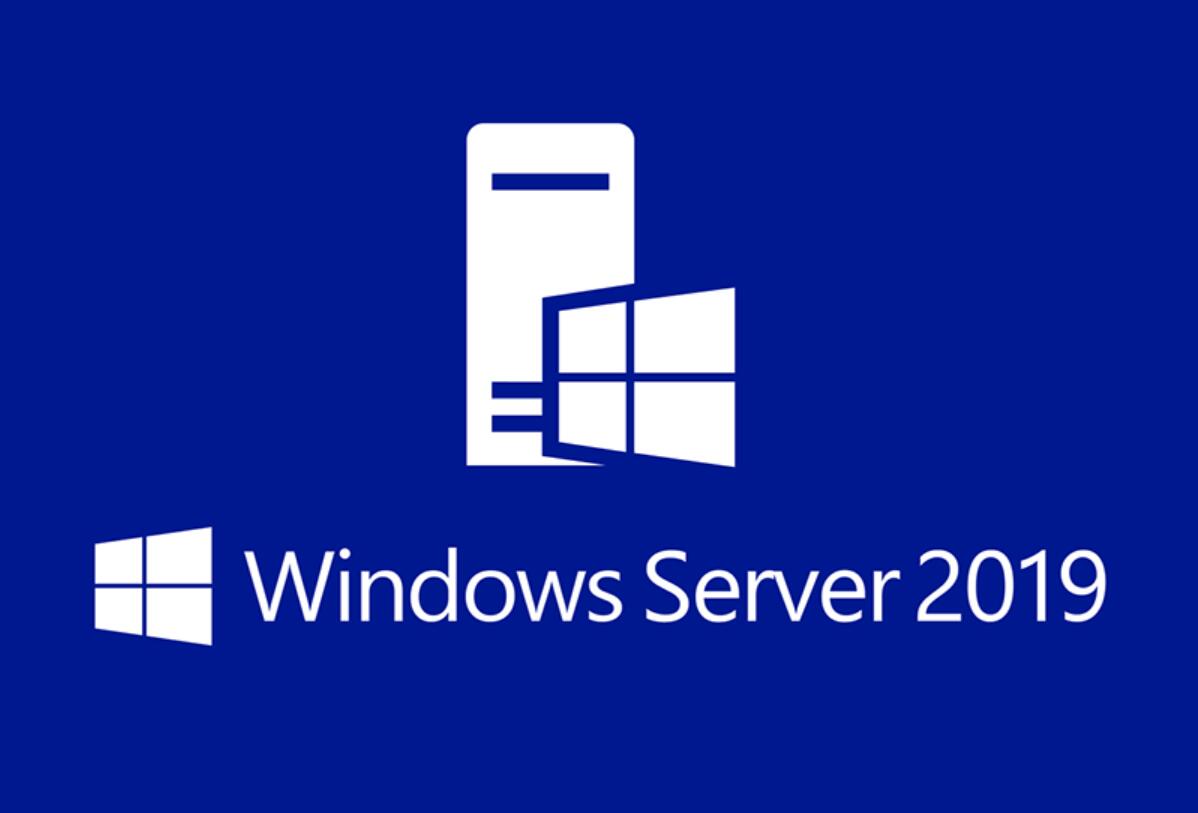
在 Windows Server 2019 系统中修改网卡的 DNS 可以按照以下步骤进行:
1. 点击“开始”按钮,然后选择“控制面板”。
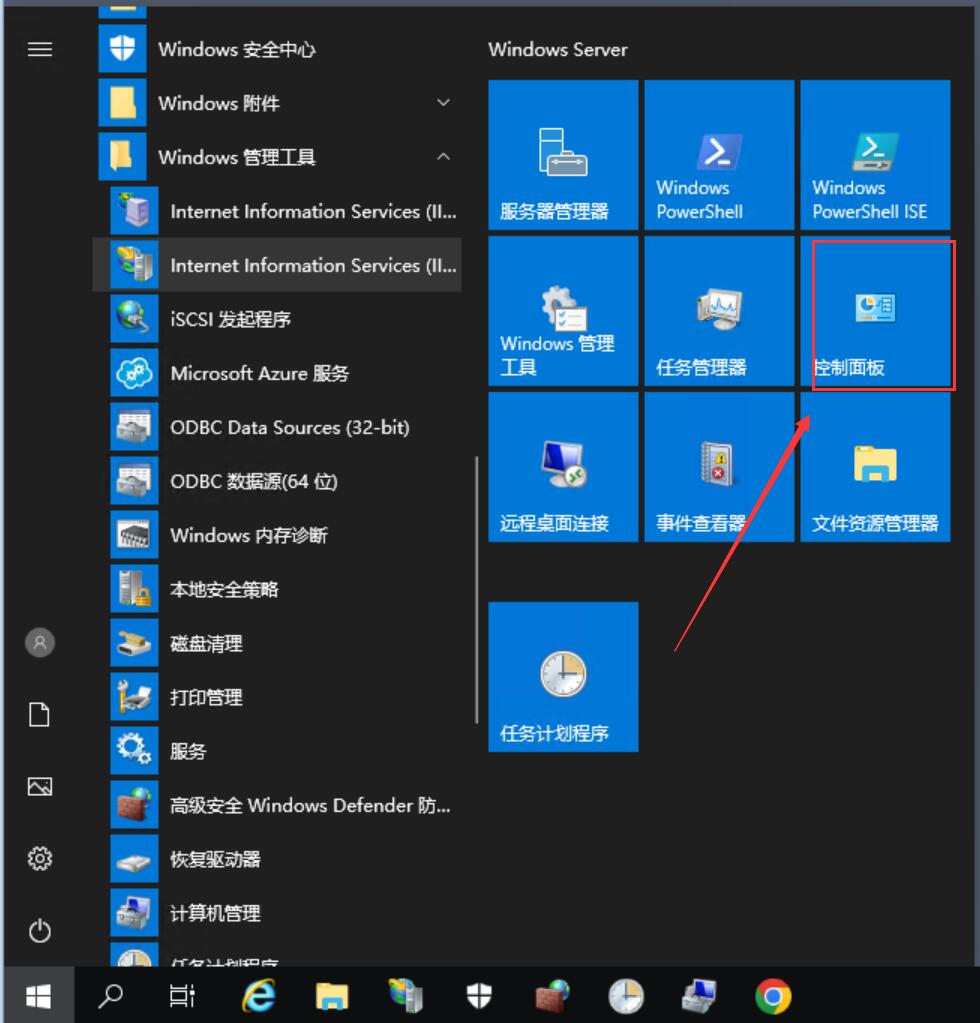
2. 在控制面板中,选择“网络和共享中心”。(注意:如果此处不能直接看到网络和共享中心,那是因为默认是按类别分类显示了, 点击右上角的查看方式,改成“大图标”即可看到。)
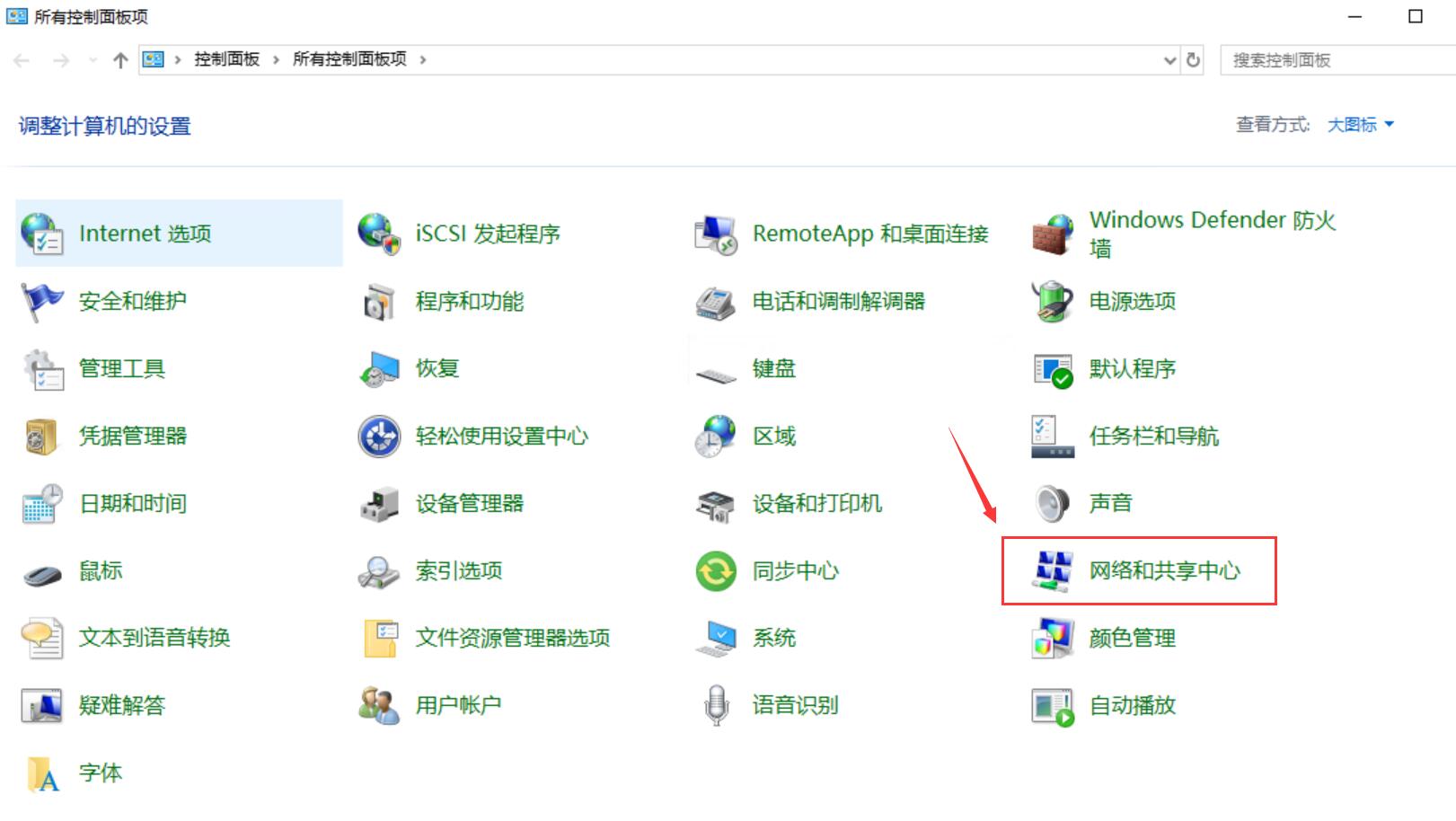
3. 在左侧面板中,选择“更改适配器设置”。
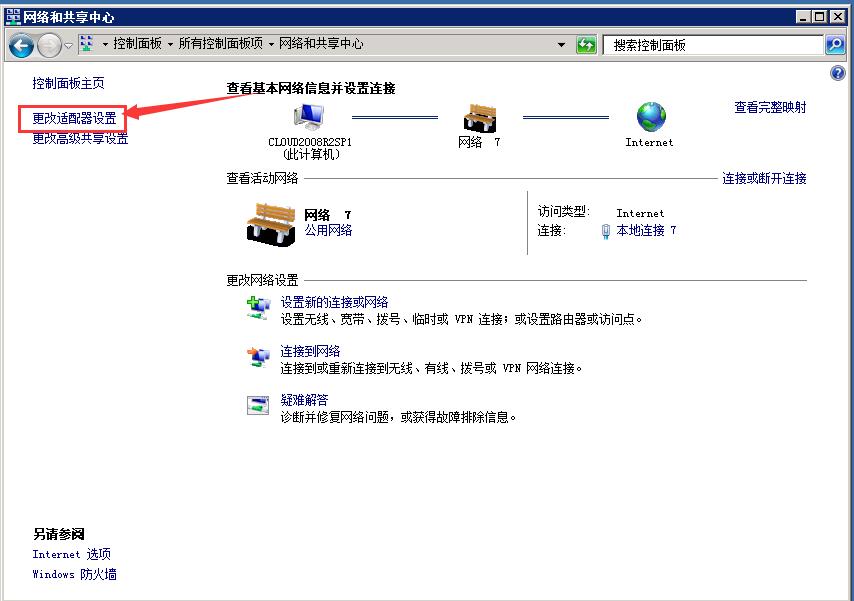
4. 找到您要修改 DNS 设置的网卡,右键单击该网卡,然后选择“属性”。
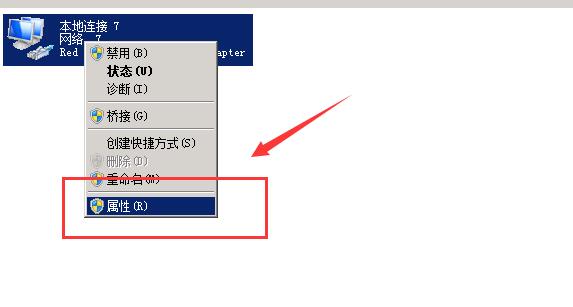
5. 在“该连接使用下列项目”列表中,找到“Internet 协议版本 4 (TCP/IPv4)”或“Internet 协议版本 6 (TCP/IPv6)”(具体取决于您使用的是 IPv4 还是 IPv6),然后双击该项目。
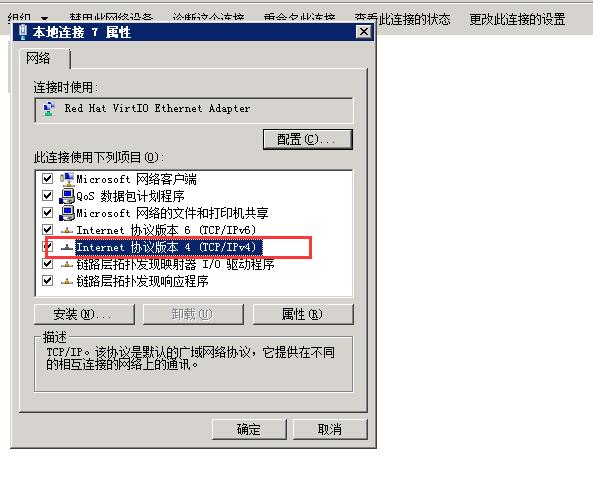
6. 在“Internet 协议版本 4 (TCP/IPv4)”或“Internet 协议版本 6 (TCP/IPv6)”属性窗口中,选择“使用下列 DNS 服务器地址”。在“首选 DNS 服务器”和“备用 DNS 服务器”字段中输入您要使用的 DNS 服务器的 IP 地址。如果您想使用 Google 的公共 DNS,您可以输入“8.8.8.8”作为首选 DNS 服务器,输入“8.8.4.4”作为备用 DNS 服务器。
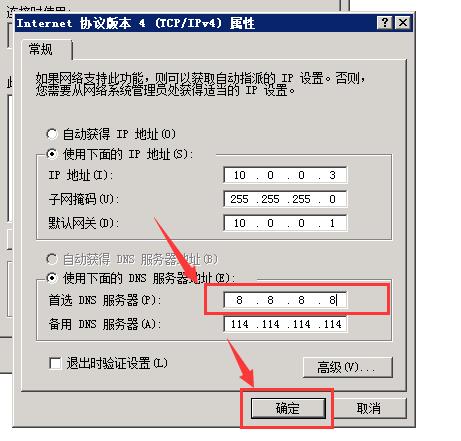
7. 点击“确定”按钮,然后关闭所有打开的窗口。
这样就完成了在 Windows Server 2019 中修改网卡的 DNS 的操作。